Effortlessly debug and test your website's data tracking with Analyzify's in-depth tutorials.
Option 1: Ask from expert team in app
Once you complete the onboarding form, you will be redirected to the validation phase.
Here, you can submit your validation request, and our expert team will handle it for you.
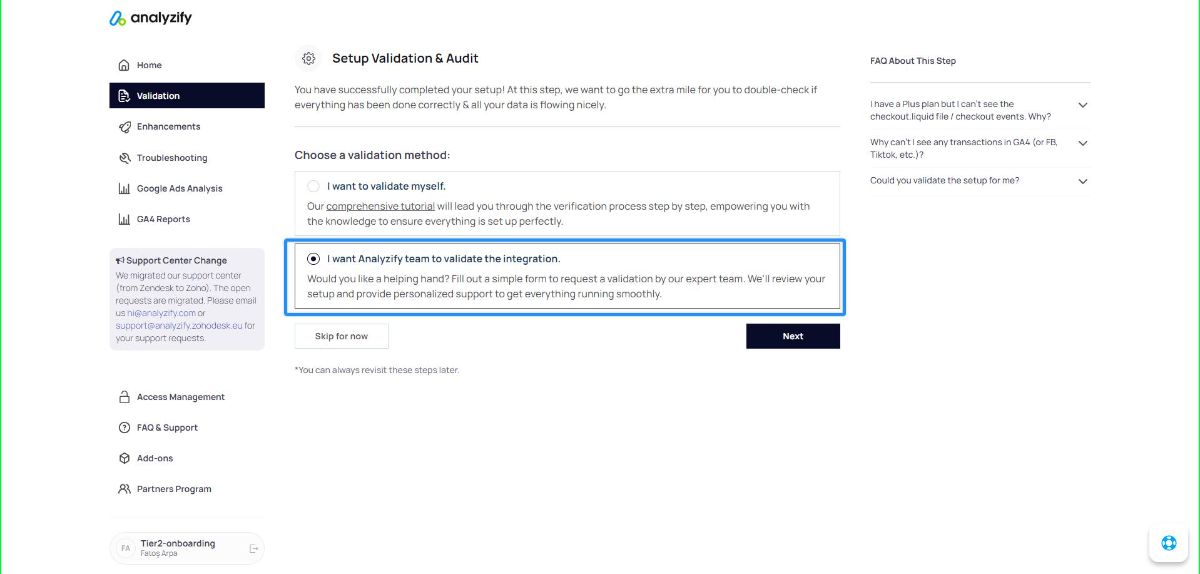
Option 2: Do-it-yourself
Alternatively, you can debug your events yourself. Follow these step-by-step tutorial to set up Analytics Debugger and test GA4 events:
Step 1-6: Analytics Debugger Setup
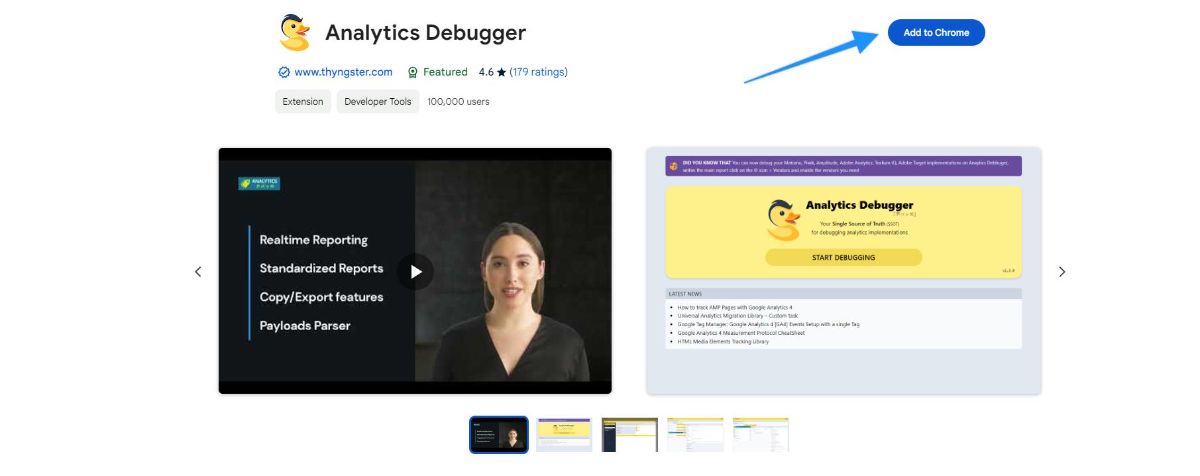
Go to your store's website, right-click on an empty space, and press "Inspect."
Navigate to the Analytics Debugger tool on the right tab and click "Start Debugging."
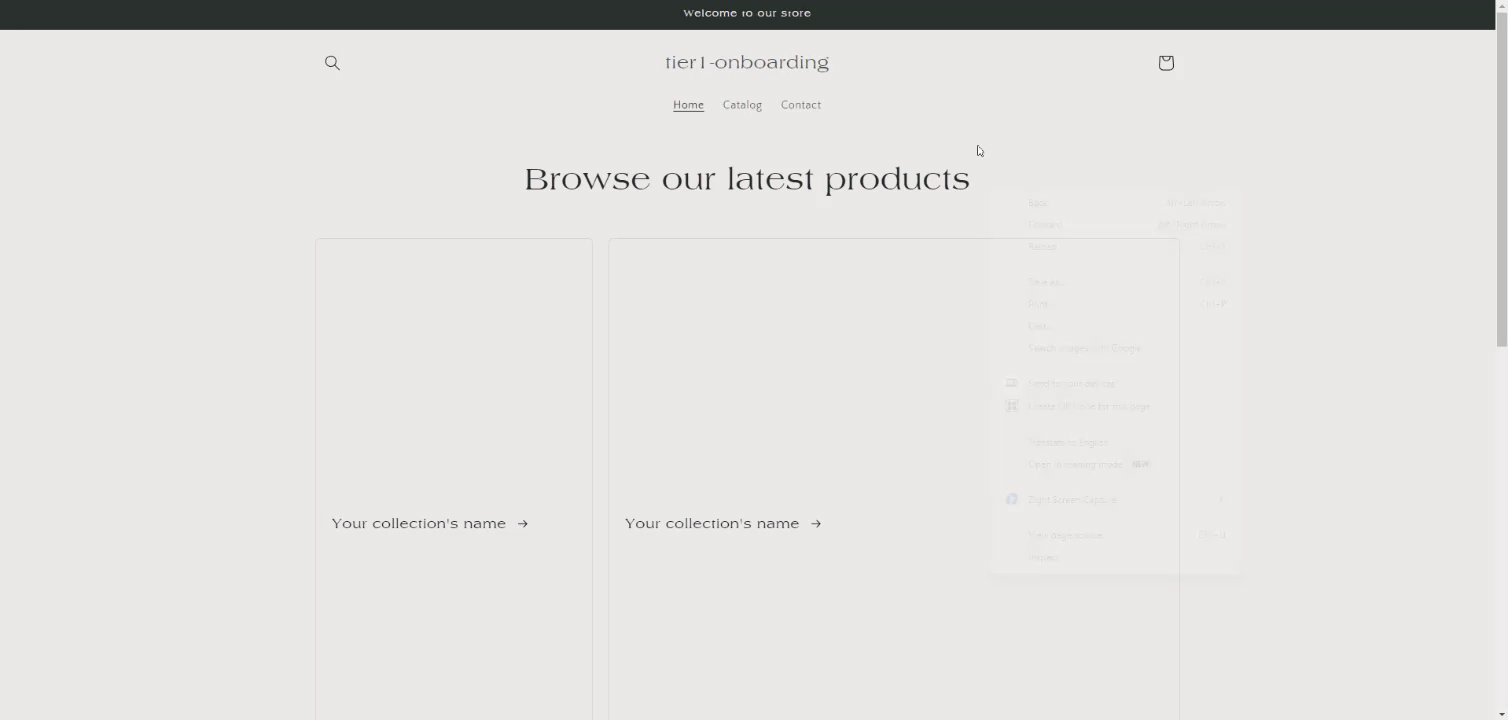
Then click on the plus icon to add the GA4 vendor.
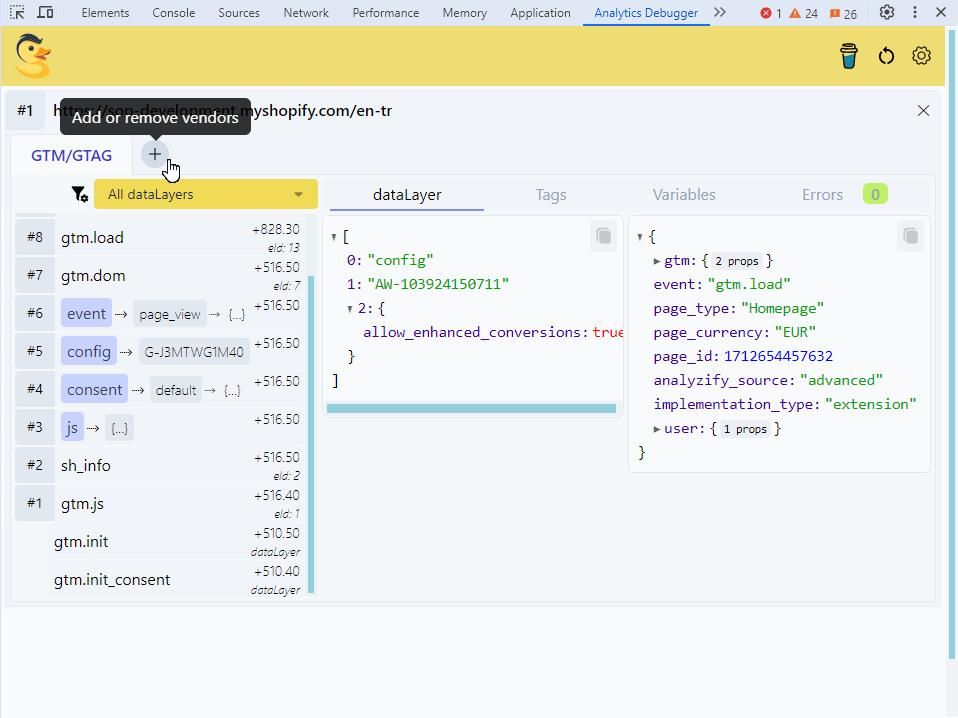
From the settings page, choose GA4 vendor by clicking the plus icon, apply changes, and wait for the tool to be refreshed.
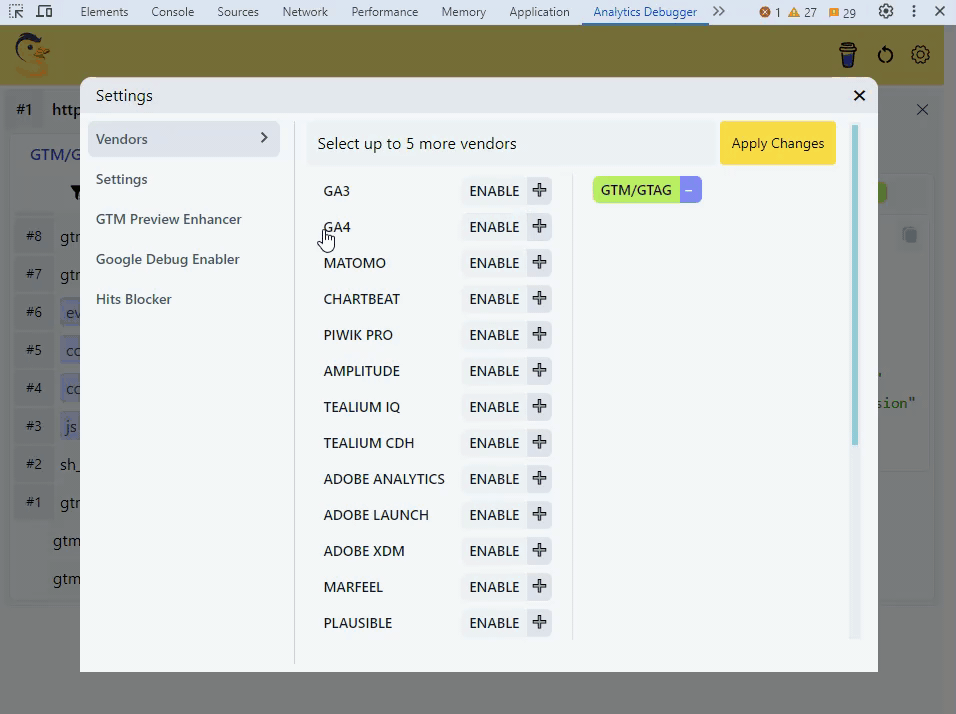
PS. If you're Advanced Setup user, you should see analyzify_source = "advanced" here.

🚨IMPORTANT NOTE
For Lightweight Setups:
Proceed directly to Step 8. This section is crucial for verifying the proper function of your setup.For Advanced Setups:
Initially, review the instructions in Step 7 to check your dataLayer integrations. After ensuring your dataLayer events are working properly with the checks in Step 7, please follow the steps in Step 8 to ensure everything is functioning correctly.Step 7: Check Events in GTM/GTAG
Advanced integration users can debug the following events from the GTM/GTAG section to ensure the dataLayer is working properly.
Check these events if you're using Advanced Setup:
The first event you should see once you load the page is sh_info You should be able to see this event on all pages of your store.
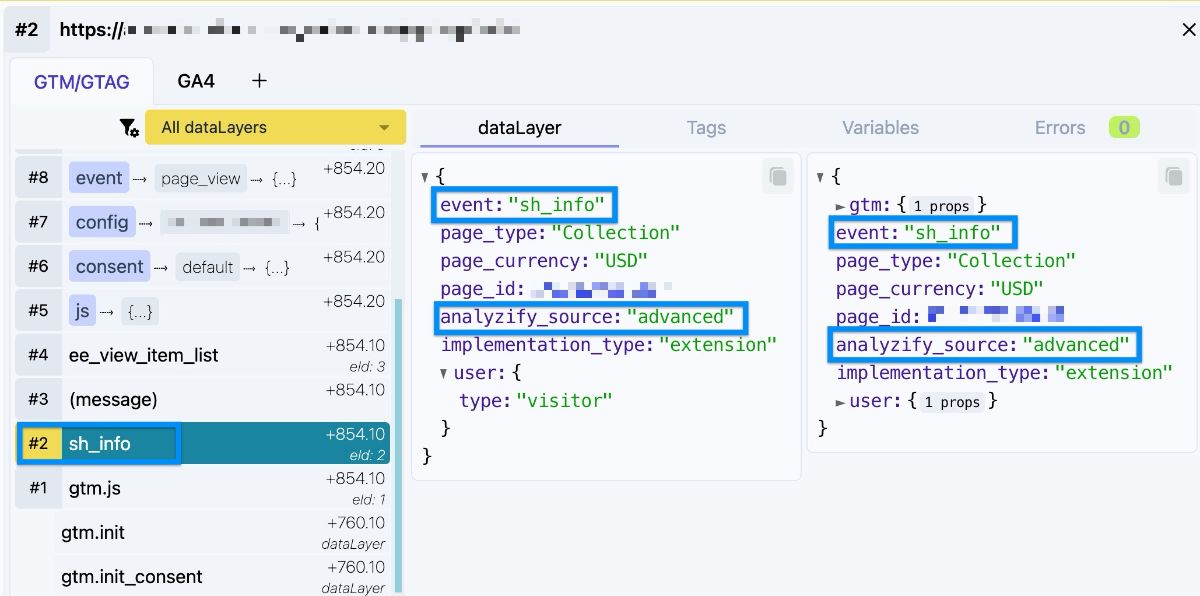
Now go to a collection page and see if the ee_view_item_list event is triggered at the GTM/GTAG tab.
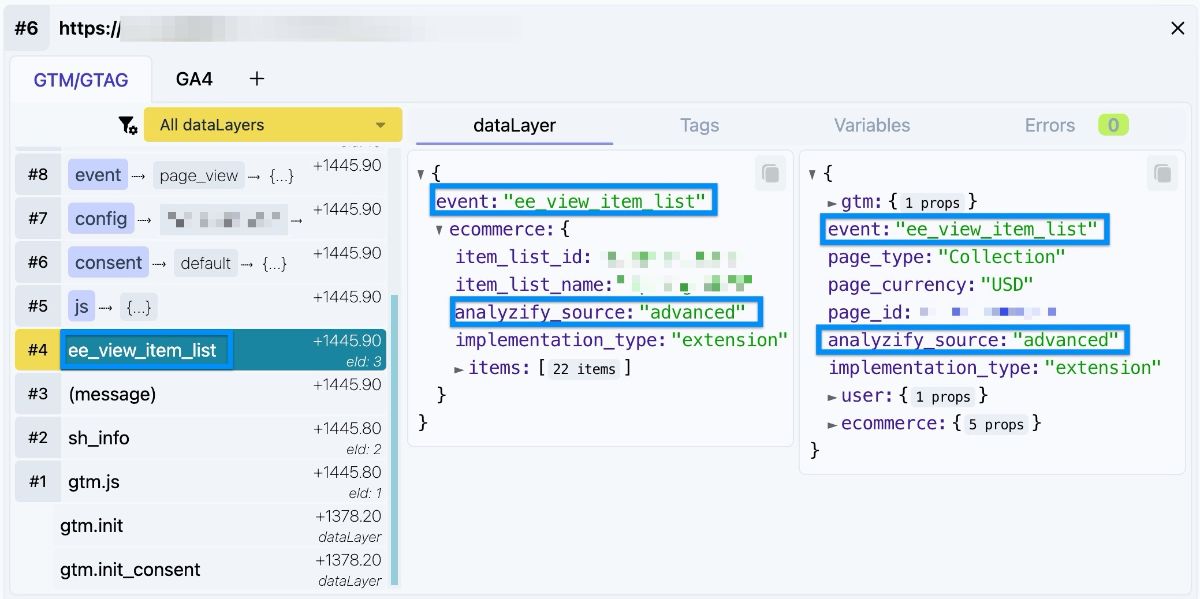
Then, navigate to a product page and check if the ee_view_item event is triggered at GTM/GTAG tab.
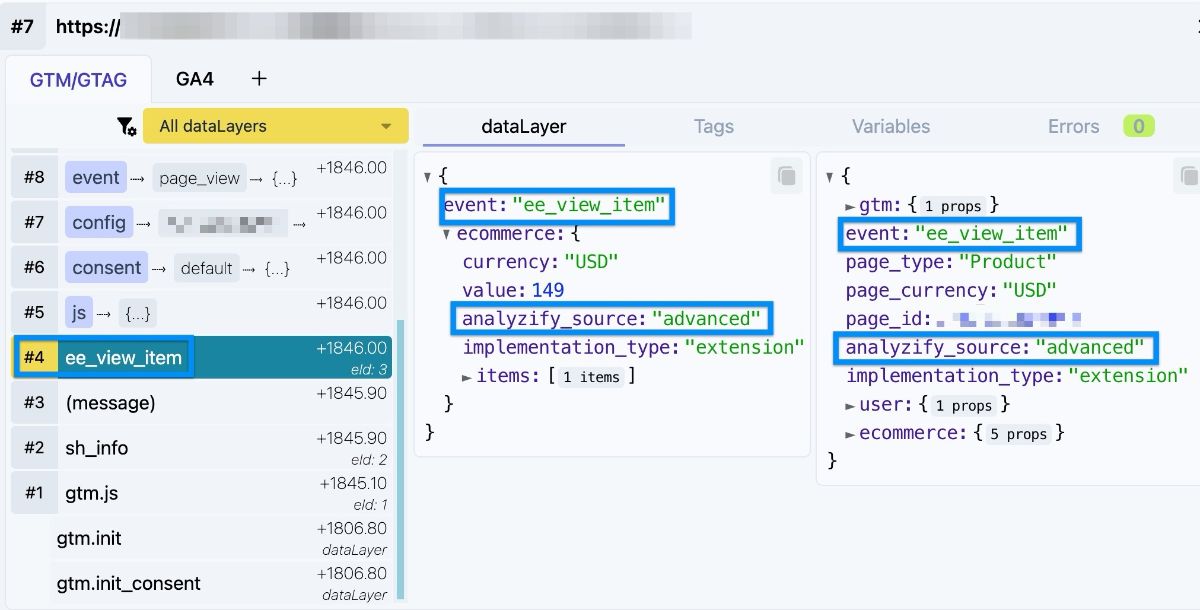
To see if the ee_add_to_cart event is triggered, you can add a product to your cart.
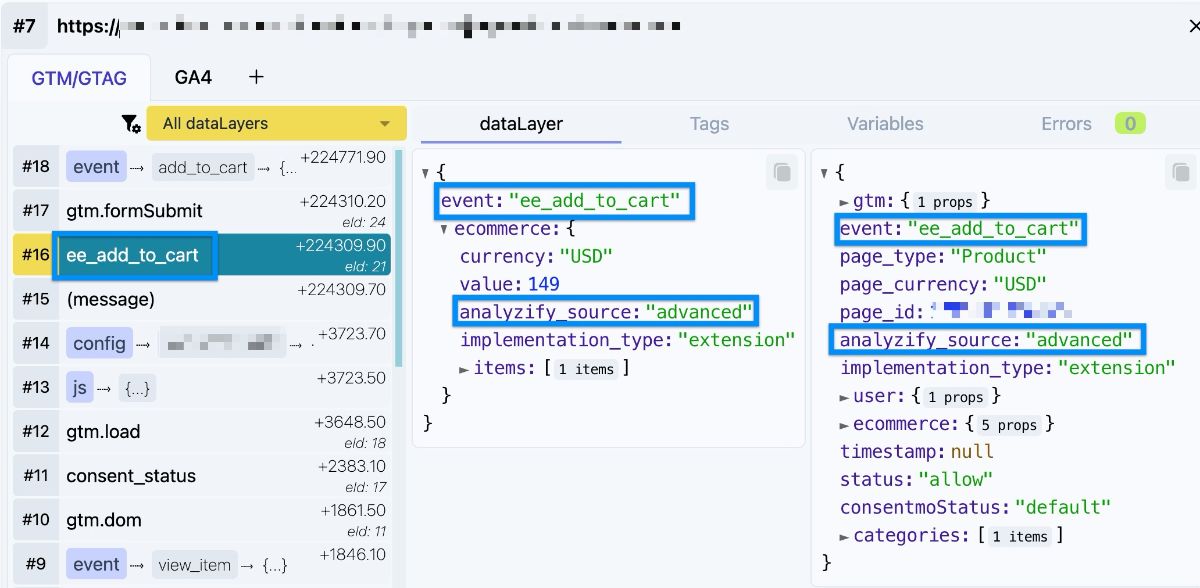
By going to your cart, you can check that the ee_view_cart event is triggered.
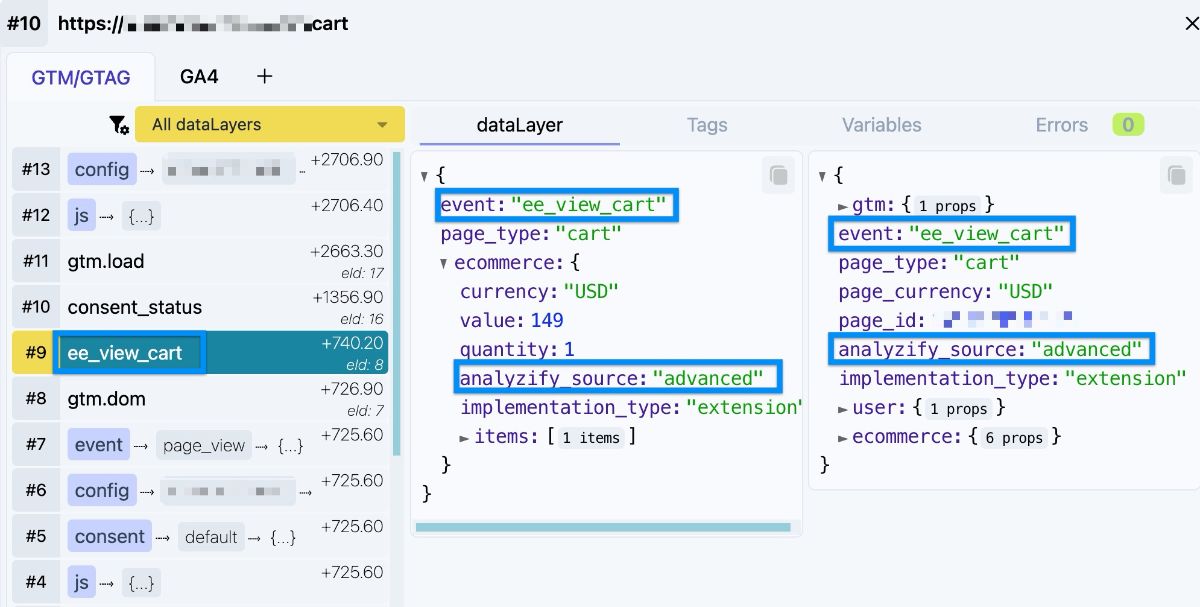
Finally, you begin checkout and observe whether the ee_begin_checkout event is triggered or not at the GTM/GTAG tab.
Step 8: Check Events in GA4
Now, let's check the GA4 section to see which events are properly sent by visiting the pages of a store one by one.
There will be a slight difference in the event parameters for Advanced and Lightweight integrations. Please keep in mind the below-mentioned points:
Advanced Integrations
- For page_view events: Requests containing the user_type parameter and the implementation parameters(App Embed setups after v3.2) are being sent by Analyzify.
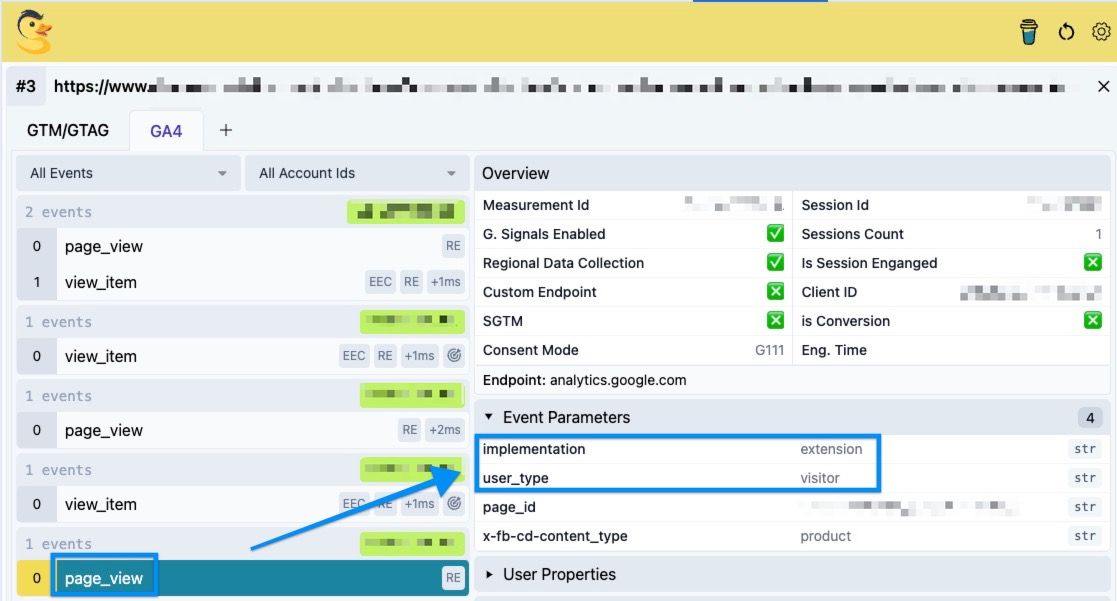
- Other events: In addition to the above parameters, the analyzify_source parameter is also included.
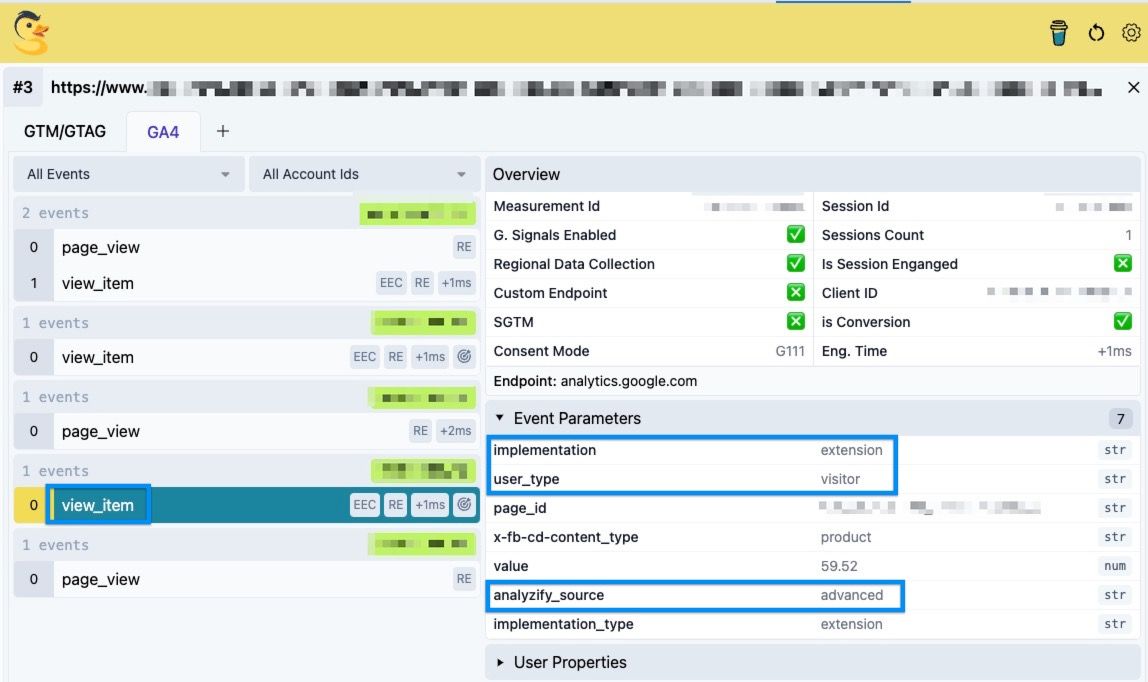
Lightweight Integrations
- All events: In the LW setup, it is sufficient for you to check the analyzify_integration parameter for all events.
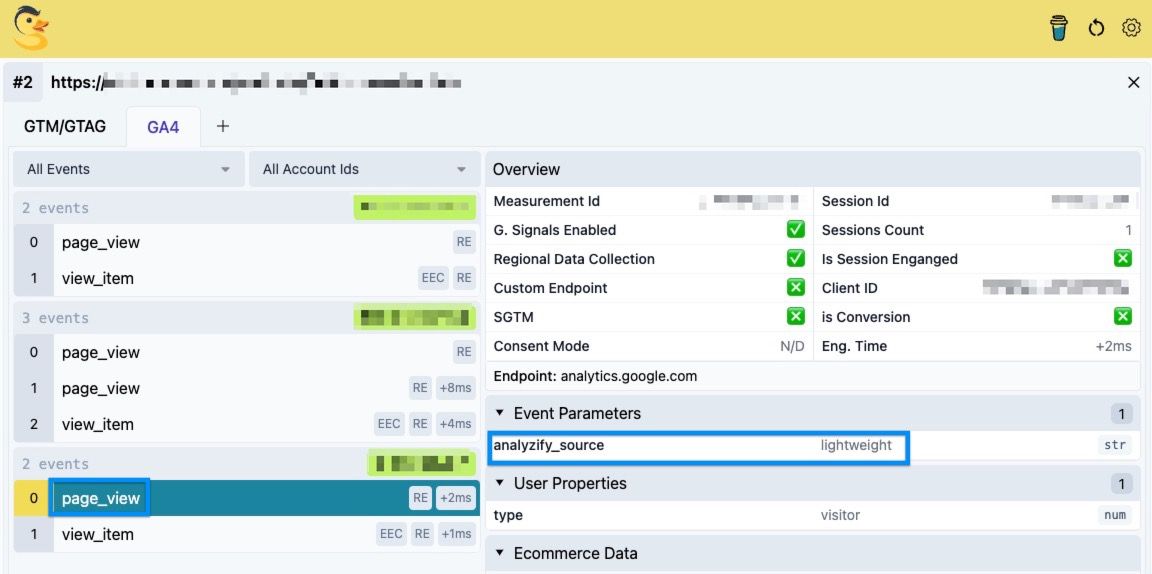
When you debug your store, the first event you should see once you load the page is page_view. You should be able to see this event on all pages of your store.
Then you can move on and go to a collection page and see if the view_item_list event is triggered here.
You can navigate to a product page and see if the view_item event is triggered.
Step 8.7: Check Purchase Event
Firstly, you need to create a 100% discount code including Shipping through the Shopify interface and complete a purchase.
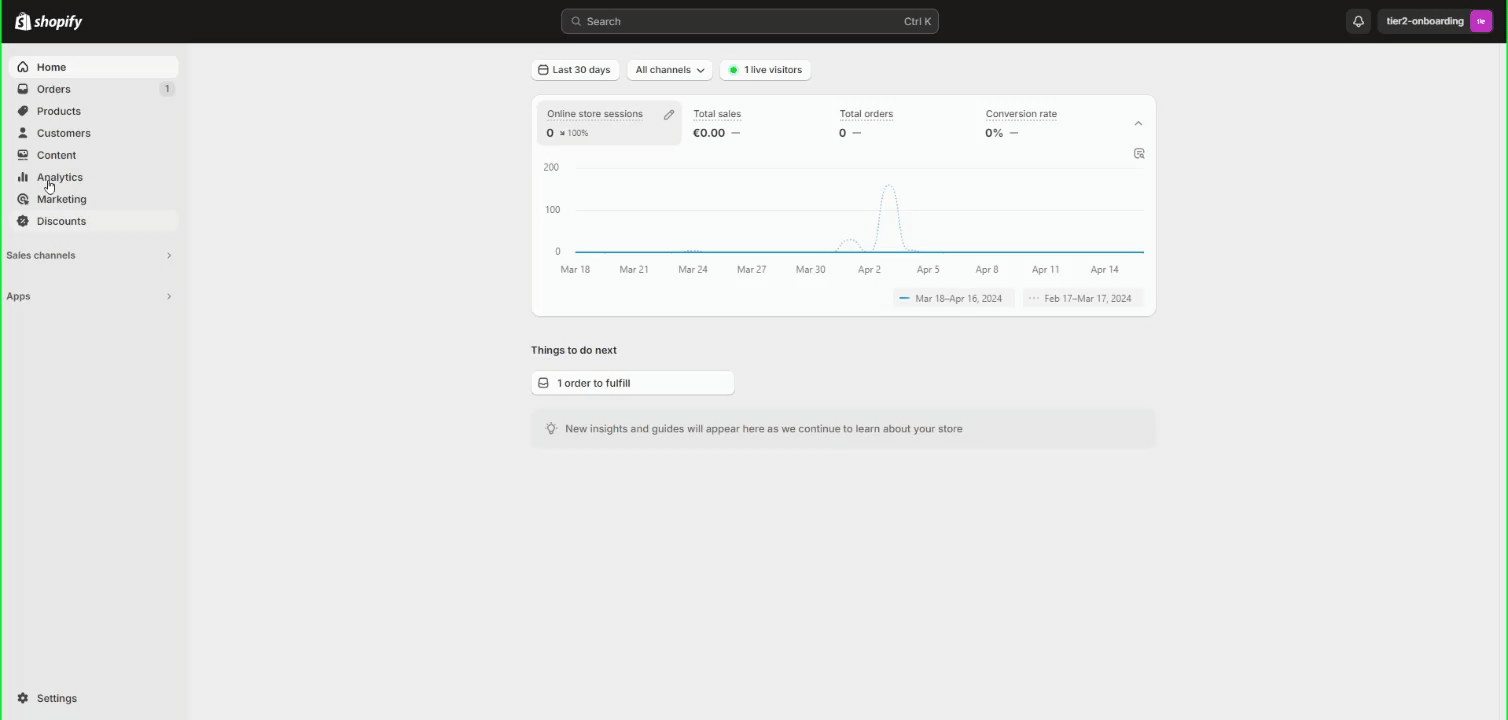
Info: You can expect about a 80% accuracy rate for purchases made through the Online Store, excluding GDPR setups.
Now, please complete your purchase using the coupon code you created through the Shopify interface. During this process, please do not close the Analytics Debugger extension and the Dev Tools page that you activated via Inspect > Dev Tools .
Otherwise, you may need to redo the purchase process.
Note: Both LW and Advanced users will follow the same steps. However, Advanced integration users should only see analyzify_source as advanced in event parameters.
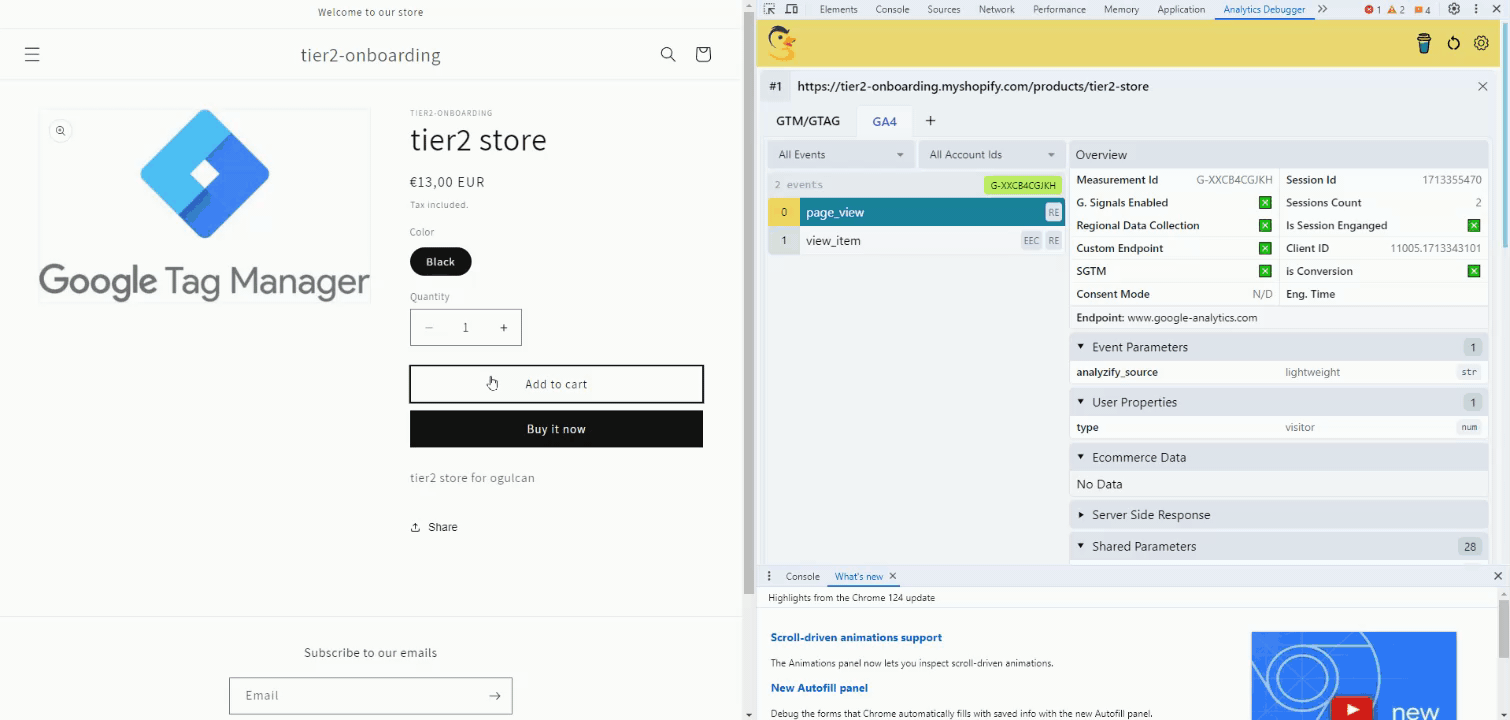
Step 9: Debug Google Ads Conversions
Here are the steps to follow when debugging Google Ads Conversions:
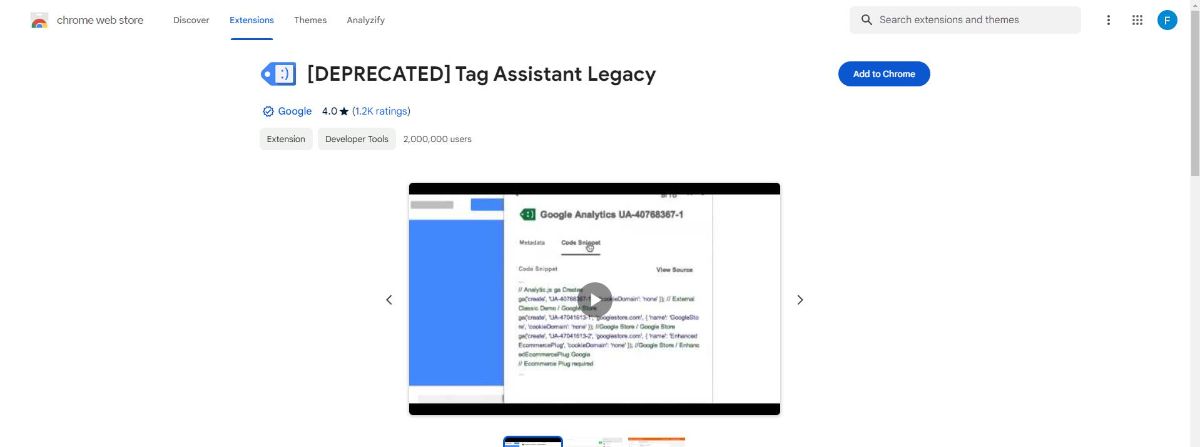
Navigate to your store, turn on Tag Assistant Legacy and click on the “Enable” button.
Option 3: Chrome Extension (Soon 🎉)
Our team is developing the Analyzify Chrome Extension; stay tuned!
