As mentioned in this article , you should not be using the official Google app’s remarketing pixels and Analyzify’s Global Site Tag on GTM at the same time. If you decide to use Analyzify’s setup make sure you have the correct product ID format before activating our remarketing tags in GTM.
Analyzify’s GTM container is set to Shopify’s classic product ID format by default, and it looks like this:shopify_US_11111111_2222222
Dynamic fields: US: Country Code, 11111111: Product ID, 2222222: Variant ID
Note: If you don't know how to find the "ID format" of your product in your feed, you can click here to see our tutorial.
If you are using a different product ID format than Shopify’s classic product ID format, you can update it very easily. Here's how:
Update the Variable in Your GTM Container
First of all, log in to your GTM container, and click on "Variables" > "User-Defined Variables".
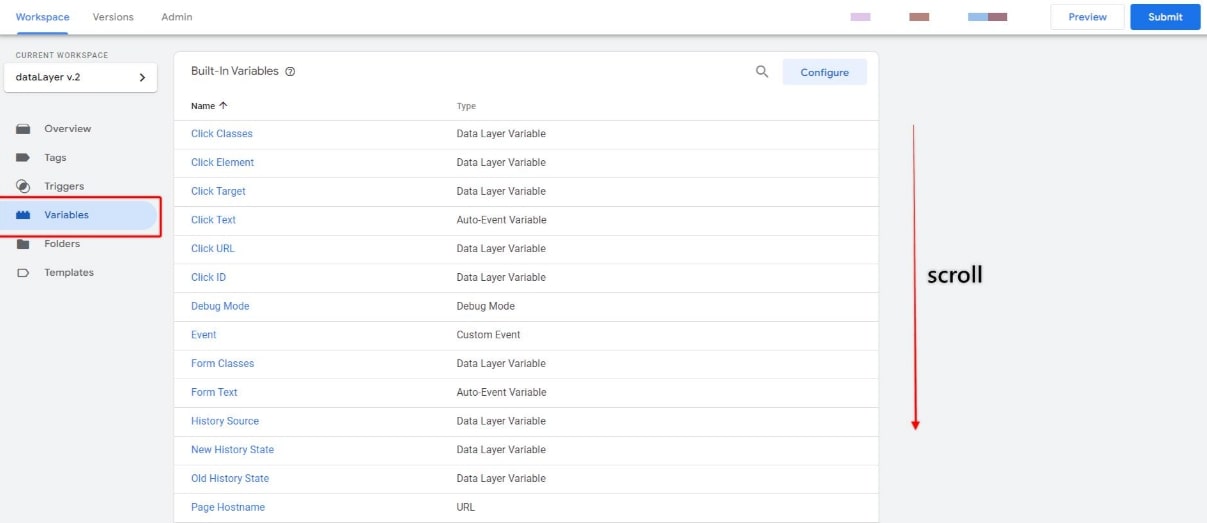
In the search bar, type "lup -". It should look like this:
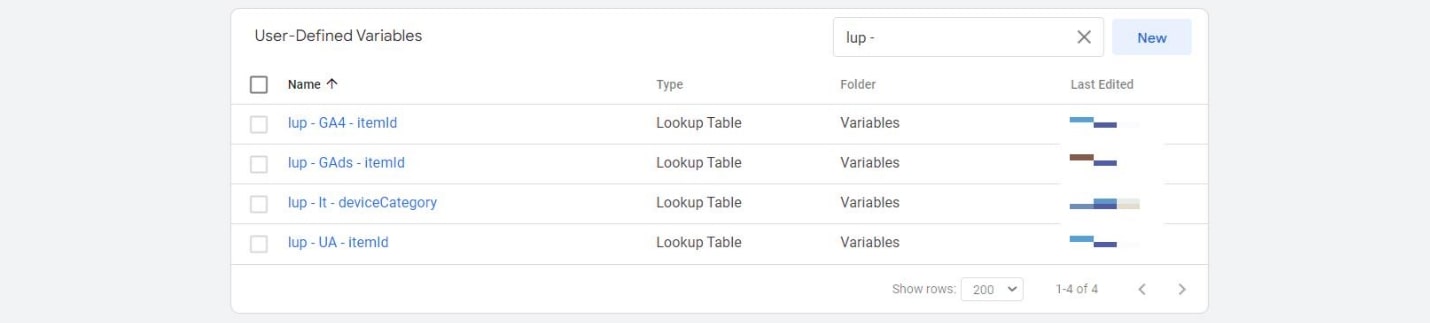
If you can't find this variable in your GTM container, Analyzify's container file may have been imported into a different workspace in your container. Please select the workspace the container file was imported, or import the file into the relevant workspace.
You may check the workspaces like this:
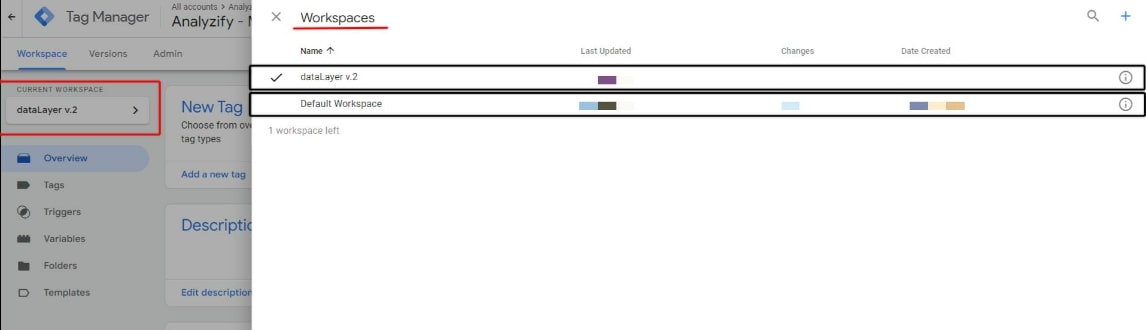
If you cannot find this variable in any workspace, you may be using the old version of Analyzify. If that's the case, please review this article to update it to the latest version.
After making sure that our new version is imported to the relevant workspace, search for the word "Product ID" in the "User-Defined Variables" section. You will see 3 different variables, each of which we will specify the Product ID format that is requested/required to be sent to the relevant 3rd party providers.
It should look like this:
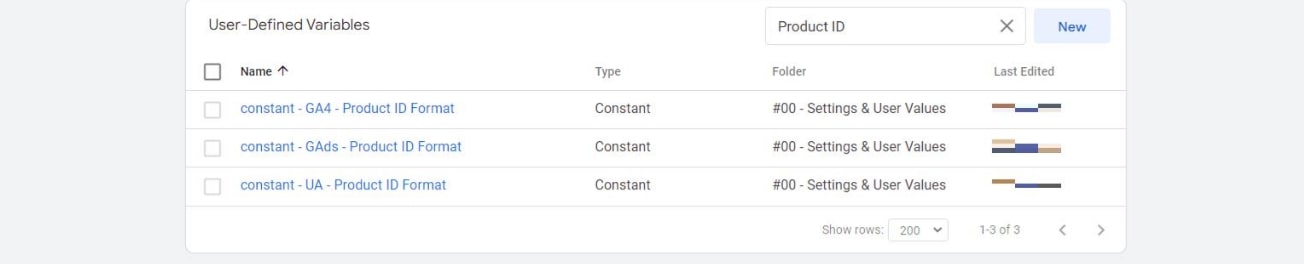
Click on the variable "constant - GAds - Product ID Format" to select the ID format included in the product data you will send to your Google Ads conversion and remarketing tags.
It should look like this:
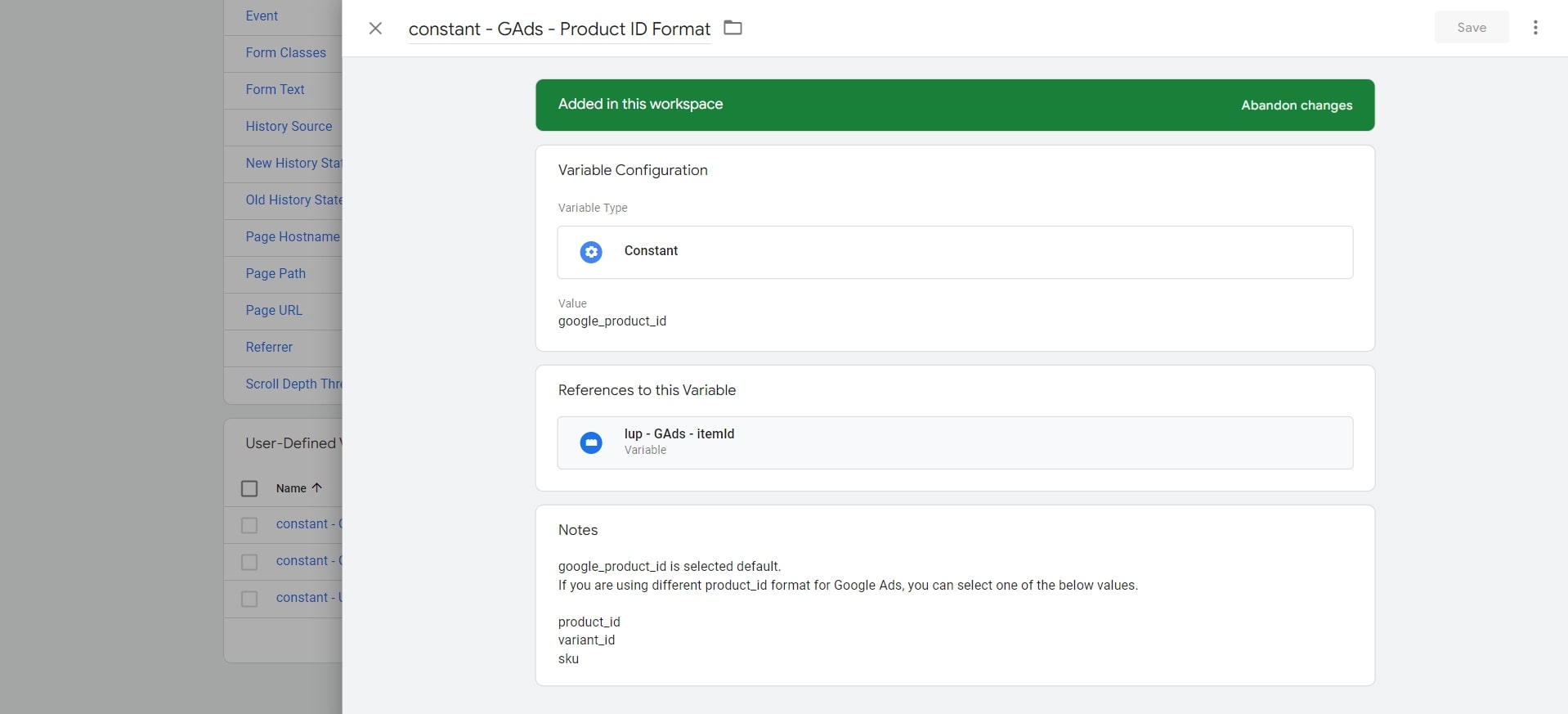
Here, the google_product_id format mentioned at the beginning of the article was selected by default. If the ID format of the products you send to Google Merchant Center is different from google_product_id, you can use one of the other 3 values in the notes section of the variable. These are “product_id”, “variant_id”, and “sku”.
For example, let's say you use the "sku" value for the product id format you send to the Google Merchant Center. In this case, the variable should look like this:
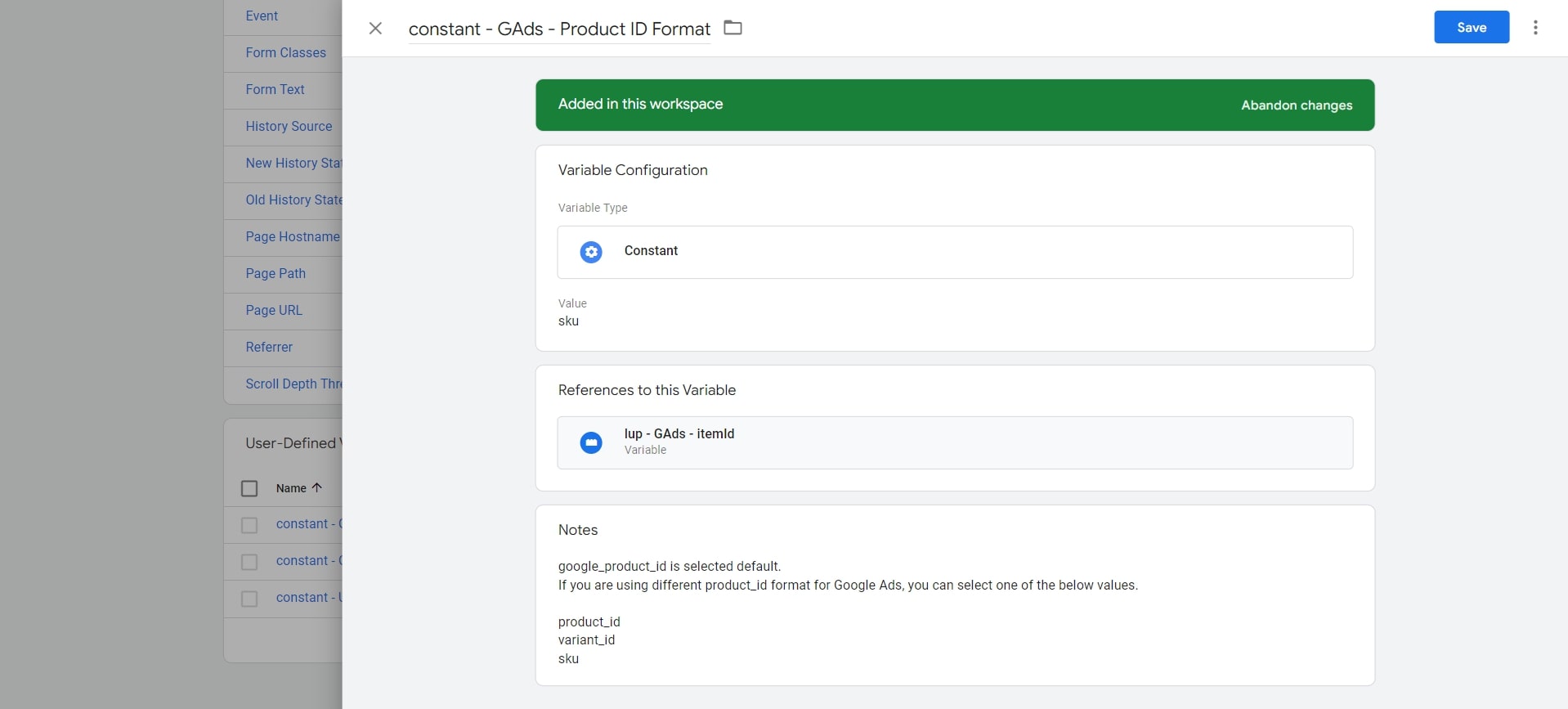
If you enter a value other than "google_product_id", "product_id", "variant_id", or "sku" in the variable, the Google Ads tags will automatically use the "google_product_id" variable. Therefore, please be careful when changing the value inside the variable.
